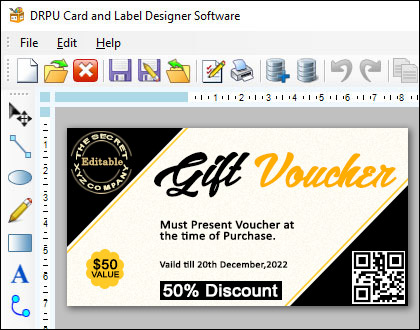
-
Establish clear communication channels:
Communication is key when collaborating with others. Before beginning any collaborative project, make sure to establish clear communication channels with your fellow designers and stakeholders. This could include setting up regular team meetings, creating a group chat or email thread, or using project management tools like Trello or Asana to keep everyone on the same page.
-
Define roles and responsibilities:
To avoid confusion and ensure that everyone knows what they are responsible for, it's important to define roles and responsibilities early on in the collaboration process. This could include designating a project manager, assigning specific design tasks to each team member, and outlining the approval process for final designs.
-
Use cloud-based collaboration tools:
Using cloud-based label designer software, like Canva or Adobe Creative Cloud, can make it easier to collaborate remotely and in real-time. With these tools, multiple team members can work on the same design simultaneously, track changes, and leave comments or feedback for one another.
-
Set clear deadlines:
Setting clear deadlines for each stage of the design process can help keep everyone on track and ensure that the project is completed on time. Make sure to communicate these deadlines clearly to all team members and stakeholders.
-
Solicit feedback and input:
One of the benefits of collaborating with others is that you have access to a variety of perspectives and ideas. Make sure to solicit feedback and input from your fellow designers and stakeholders throughout the design process. This could include asking for feedback on specific design elements, brainstorming sessions, or conducting user testing to get feedback on the final product.
-
Document design decisions:
To ensure that everyone is on the same page and that there is a record of design decisions, make sure to document everything. This could include taking meeting notes, creating design briefs, or using project management tools to track changes and approvals.
-
Be open to compromise:
Collaborating with others often requires compromise. Make sure to be open to feedback and willing to make changes to the design based on the input of your fellow designers and stakeholders.
-
Establish a clear approval process:
To ensure that the final design meets everyone's expectations, it's important to establish a clear approval process. This could include creating a checklist of design elements that need to be approved, setting up a final approval meeting with stakeholders, or using project management tools to track approvals.
Most Useful Keyboard Shortcuts and Tools in Label Designer Software
Label designer software is a powerful tool for creating labels quickly and easily. However, to make the most of this software, it is important to be familiar with the most useful keyboard shortcuts and tools. Top keyboard shortcuts and tools that can help improve efficiency and productivity in label designer software:-

-
Zoom Tool
The Zoom Tool is a powerful tool that can help you zoom in and out of your label design quickly and easily. By using this tool, you can get a better view of your label design and make changes more precisely. The keyboard shortcut for the Zoom Tool is usually the letter Z, but it may vary depending on the software you're using.
-
Selection Tool
The Selection Tool is a must-have tool for any label designer. This tool allows you to select objects on your label design and move them around, resize them, or delete them. The keyboard shortcut for the Selection Tool is usually the letter V, but it may vary depending on the software you're using.
-
Text Tool
The Text Tool is another essential tool for label designers. This tool allows you to add text to your label design and customize it to fit your needs and requirements. With the Text Tool, you can change the font, size, color, and style of your text. The keyboard shortcut for the Text Tool is usually the letter T, but it may vary depending on the software you're using.
-
Image Tool
The Image Tool is a useful tool for adding images to your label design. With this tool, you can import images from your computer or other sources and place them on your label design. You can also resize and position the image to fit your needs. The keyboard shortcut for the Image Tool is usually the letter I, but it may vary depending on the software you're using.
-
Grouping Tool
The Grouping Tool is a powerful tool that allows you to group objects together. This can be useful when you have multiple objects that you want to move or resize together. With the Grouping Tool, you can select multiple objects and group them together so that they move or resize as a single unit. The keyboard shortcut for the Grouping Tool is usually Ctrl+G or Cmd+G, but it may vary depending on the software you're using.
-
Undo/Redo Tool
The Undo/Redo Tool is a lifesaver when it comes to making mistakes. With this tool, you can undo your last action or redo it if you change your mind. This can save you a lot of time and frustration if you make a mistake in your label design. The keyboard shortcut for the Undo Tool is usually Ctrl+Z or Cmd+Z, and the keyboard shortcut for the Redo Tool is usually Ctrl+Y or Cmd+Y, but they may vary depending on the software you're using.
-
Copy/Paste Tool
The Copy/Paste Tool is a time-saving tool that allows you to duplicate objects on your label design. With this tool, you can copy an object and paste it multiple times without having to recreate it each time. The keyboard shortcut for the Copy Tool is usually Ctrl+C or Cmd+C, and the keyboard shortcut for the Paste Tool is usually Ctrl+V or Cmd+V, but they may vary depending on the software you're using.
-
Align Tool
The Align Tool is a useful tool for aligning objects on your label design. With this tool, you can align objects horizontally, vertically, or both. This can help you create a more organized and professional-looking label design. The keyboard shortcut for the Align Tool is usually Ctrl+Shift+A or Cmd+Shift+A, but it may vary depending on the software you're using.
-
Distribute Tool
The Distribute Tool is a powerful tool that allows you to distribute objects evenly on your label design. With this tool, you can distribute objects horizontally or vertically with equal spacing between them. This can help you create a more balanced and visually appealing label design. The keyboard shortcut for the Distribute Tool is usually Ctrl+Shift+D or Cmd+Shift+D, but it may vary depending on the software you're using.
-
Shortcut Keys for Formatting
There are many shortcut keys for formatting that can help you save time when designing labels. Here are a few commonly used ones:
- Ctrl+B or Cmd+B: Bold
- Ctrl+I or Cmd+I: Italic
- Ctrl+U or Cmd+U: Underline
- Ctrl+Shift+> or Cmd+Shift+>: Increase Font Size
- Ctrl+Shift+< or Cmd+Shift+<: Decrease Font Size
- Ctrl+Shift+E or Cmd+Shift+E: Center Text
- Ctrl+Shift+L or Cmd+Shift+L: Left-align Text
- Ctrl+Shift+R or Cmd+Shift+R: Right-align Text
- Ctrl+Shift+J or Cmd+Shift+J: Justify Text
These shortcut keys can help you format your text quickly and easily without having to navigate through menus or toolbars.
-
Customizable Shortcuts
Most label designer software allows you to customize keyboard shortcuts to fit your preferences. This can help you work more efficiently by using the keyboard shortcuts that you are most comfortable with. To customize keyboard shortcuts, look for the "Keyboard Shortcuts" or "Customize Shortcuts" option in the software's settings or preferences menu.
In conclusion, these keyboard shortcuts and tools can help you work more efficiently and productively when designing labels. By using these tools, you can save time, make changes more easily, and create professional-looking labels. Additionally, by customizing shortcuts to fit your preferences, you can make the label design process even more streamlined and personalized.