Best Print Practices for Designing Business Cards
Designing a business card for print using business card maker software requires attention to detail and careful consideration of various factors. Here are some best practices to keep in mind when designing business cards for print using business card maker software.
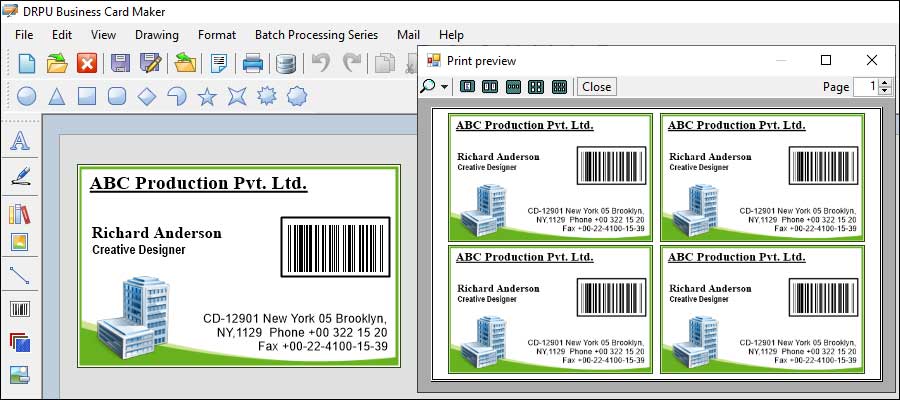
-
Choose the Right File Format
Before starting your design, ensure that you are using the right file format. PDF is the most common file format for printing business cards as it preserves the quality of the design. However, you may also use other image file formats such as JPG or PNG for sharing your design online or via email.
-
Keep it Simple
Less is more when it comes to designing a business card. Avoid cluttering your design with too many design elements, as this may make it difficult to read and unprofessional. Stick to essential information such as your name, title, company name, contact details, and logo.
-
Use High-Quality Images
When designing a business card, it is essential to use high-quality images to avoid blurry or pixelated prints. Ensure that all images used in your design have a resolution of at least 300 DPI (dots per inch) for optimal print quality.
-
Use a Legible Font
Choose a font that is legible and easy to read. Avoid using overly decorative or cursive fonts as they may be difficult to read, particularly when printed in small font sizes. Also, ensure that your font size is appropriate for your design.
-
Use a Color Scheme that Reflects your Brand
Choose a color scheme that reflects your brand identity. Use colors that match your company logo and website for consistency. However, avoid using too many colors as this may make your design appear overwhelming and unprofessional.
-
Pay Attention to Alignment and Spacing
Ensure that all design elements, including text and images, are aligned correctly and have adequate spacing between them. Proper alignment and spacing will make your design look more professional and balanced.
-
Proofread your Design
Before sending your design for printing, ensure that you proofread it carefully for spelling and grammar errors. Also, double-check all contact information to ensure that it is accurate.
-
Use Appropriate Paper Stock and Finish
Select an appropriate paper stock and finish that matches your design and reflects your brand's professionalism. Some popular paper stock options include matte, glossy, and textured finishes.
-
Work with a Professional Printer
While it is possible to print business cards at home, working with a professional printer is often the best choice for achieving high-quality prints. Professional printers have the expertise and equipment needed to produce high-quality prints that match your design.
Conclusion: Designing business cards for print using business card maker software requires attention to detail and careful consideration of various factors. By following these best practices, you can create a professional-looking business card that reflects your brand identity and helps you stand out in a crowded market.
Import and Export Business Card Designs
Most business card maker software comes with the ability to import and export designs in various file formats. This makes it easier to collaborate with others or transfer your design to different devices or software. Here are some steps to follow when importing and exporting business card designs using business card maker software.
-
Importing Designs:
⬗ Open the software and navigate to the import option. This may be located in the "File" menu or as a separate option on the software's main interface.
⬗ Select the file format of the design you want to import. Business card maker software usually supports several file formats, including PDF, JPG, PNG, and SVG.
⬗ Browse your computer or cloud storage for the file and select it.
⬗ Adjust the design to fit your business card template. Depending on the software, you may be required to resize or reposition design elements to match the dimensions of your business card template.
⬗ Save your design and make any necessary adjustments before printing.
-
Exporting Designs:
⬗ Open the software and navigate to the export option. This may be located in the "File" menu or as a separate option on the software's main interface.
⬗ Select the file format you want to export the design to. Business card maker software usually supports several file formats, including PDF, JPG, PNG, and SVG.
⬗ Choose the appropriate settings for the file format you've selected. For example, if you're exporting to a PDF, you may need to select the quality of the output, the bleed, and crop marks.
⬗ Name your file and select a location to save it. You may also choose to save it to a cloud storage service such as Google Drive or Dropbox.
⬗ Click "Export" or "Save" to save your design in the selected format.
Tips for Importing and Exporting Designs:
-
Ensure that the file format is compatible with the software. Different business card maker software may support different file formats, so ensure that the software you're using can import or export the file format you're working with.
-
Check the dimensions of your design before importing it. Ensure that the dimensions of your design match the dimensions of your business card template to avoid any scaling or distortion issues.
-
Preview your design before exporting it. Preview your design to ensure that it looks the way you want it to and that all design elements are visible and in the right place.
-
Check the export settings. Ensure that the export settings are appropriate for the file format you've chosen to ensure optimal quality and avoid any issues with printing or sharing.
Conclusion: Importing and exporting business card designs using business card maker software is a simple process that can be completed in a few steps. By following the steps outlined above, you can import or export your designs in various file formats and collaborate with others or transfer your design to different devices or software.
Common File Formats used for Business Card Designs
When it comes to designing business cards, it's important to understand the various file formats used and how to ensure compatibility with different printing methods and equipment.
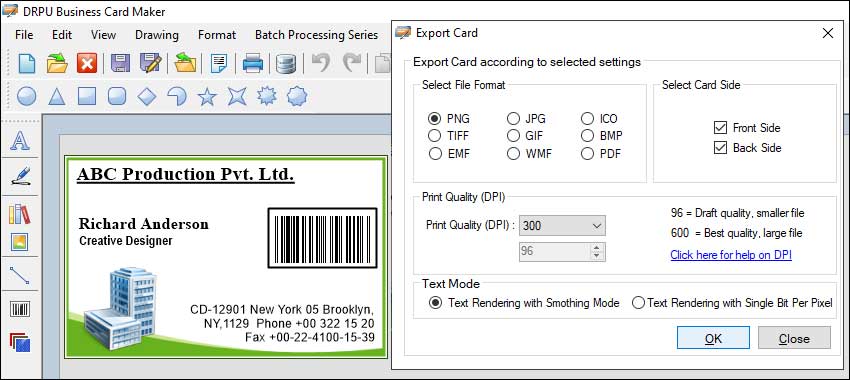
-
PDF (Portable Document Format):
PDF is the most common file format used for business card designs. It is a versatile format that preserves the quality and formatting of the design across different devices and printing methods. PDF files can also be compressed to reduce file size without sacrificing quality, making them easier to share.
-
AI (Adobe Illustrator):
AI is a vector-based file format used by graphic designers to create designs that can be resized without losing quality. It is commonly used to create complex designs and artwork for business cards and other marketing materials.
-
PSD (Adobe Photoshop):
PSD is a raster-based file format used by graphic designers to create designs that require image editing or manipulation. It is commonly used to create business card designs that include photos or other graphics.
-
JPG (Joint Photographic Experts Group):
JPG is a commonly used file format for business card designs that include photos or other graphics. It is a raster-based format that compresses image data, making it smaller in size, but also reducing the quality of the image.
-
PNG (Portable Network Graphics):
PNG is a raster-based file format commonly used for business card designs that require transparency or a high level of detail. PNG files support alpha channels, allowing for transparent backgrounds and more complex graphics.
Ensuring Compatibility with Different Printing Methods and Equipment
-
Choose the Appropriate File Format for your Printing Method:
Different printing methods may require different file formats. For example, digital printing may require PDF or JPG files, while offset printing may require AI or PSD files. Check with your printer to ensure that you are using the appropriate file format.
-
Set up your Design for the Appropriate Color Mode:
Different printing methods may require different color modes. For example, digital printing may require CMYK color mode, while offset printing may require Pantone (PMS) color mode. Ensure that your design is set up for the appropriate color mode to avoid any color matching issues.
-
Use High-Resolution Images:
Ensure that any images used in your design are high-resolution (300 dpi or higher) to avoid any issues with image quality when printed.
-
Include Bleed and Crop Marks:
Bleed and crop marks are important for ensuring that your design prints correctly. Bleed is the area beyond the edge of the design that is trimmed off after printing, while crop marks indicate where the design should be trimmed. Ensure that your design includes bleed and crop marks to avoid any issues with cutting.
-
Check with your Printer:
If you're unsure about the compatibility of your design with your printer, check with your printer. They can provide you with specific guidelines for designing business cards that will be compatible with their equipment.
Conclusion: Understanding the common file formats used for business card designs and ensuring compatibility with different printing methods and equipment is essential for creating high-quality, professional-looking business cards. By choosing the appropriate file format, setting up your design for the appropriate color mode, using high-resolution images, including bleed and crop marks, and checking with your printer, you can ensure that your business card design prints correctly and looks great.