Business Barcodes for Post Office Screenshots
Barcode software empowers you to create customized barcode labels, stickers, coupons and tags for post office and banking sectors. Postal barcode generator program generate bulk number of barcodes images using line, text, pencil, rectangle and other barcode designing objects.
Bank barcoding system is developed with batch process that provides option to create bulk barcodes using random, constant value and sequential series generating techniques. Barcode generator program provides facility to save generated barcodes label in different types of file formats like JPEG, TIFF, Bitmap, PNG and more.
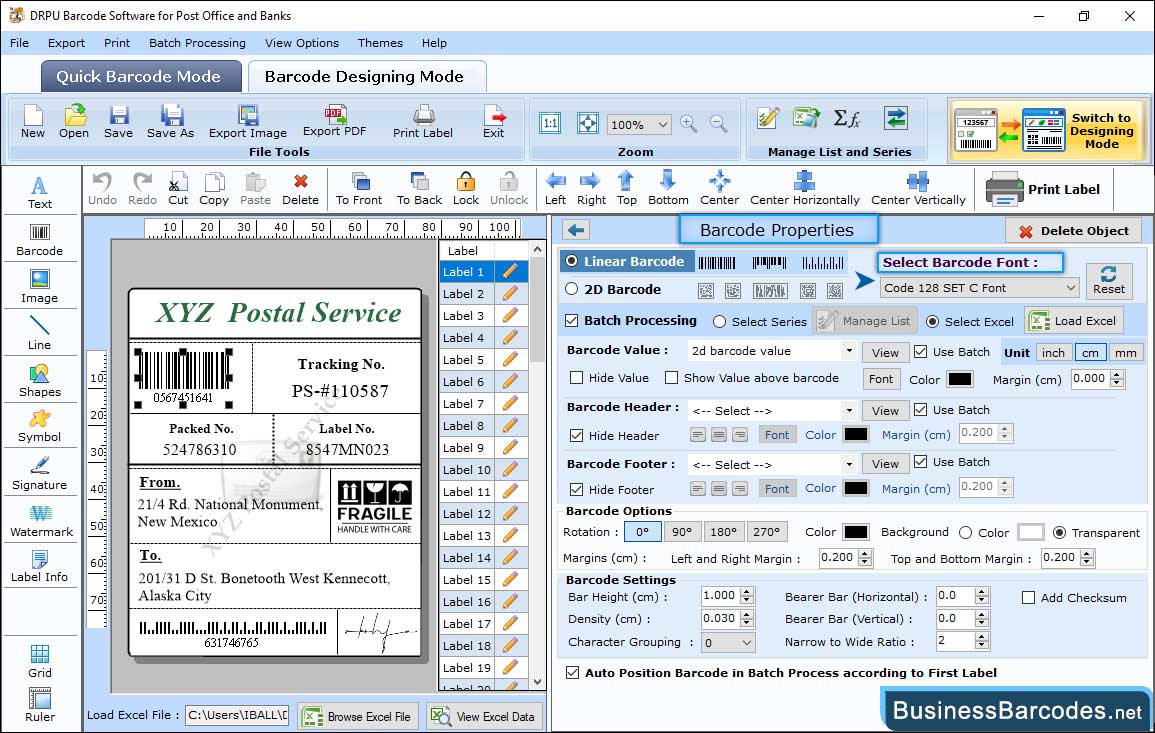
First, select the appropriate Barcode Font and Types for your industry. Then adjust various settings:
- Insert the barcode value. You can also add a barcode header and footer as needed. There is also an option to hide and show the barcode value, header and footer.
- Adjust different margins, height and Density according to your requirements.
- Using the font tab, change the font of the barcode header, footer, and value.
- Change the barcode color, background color, header and value color.
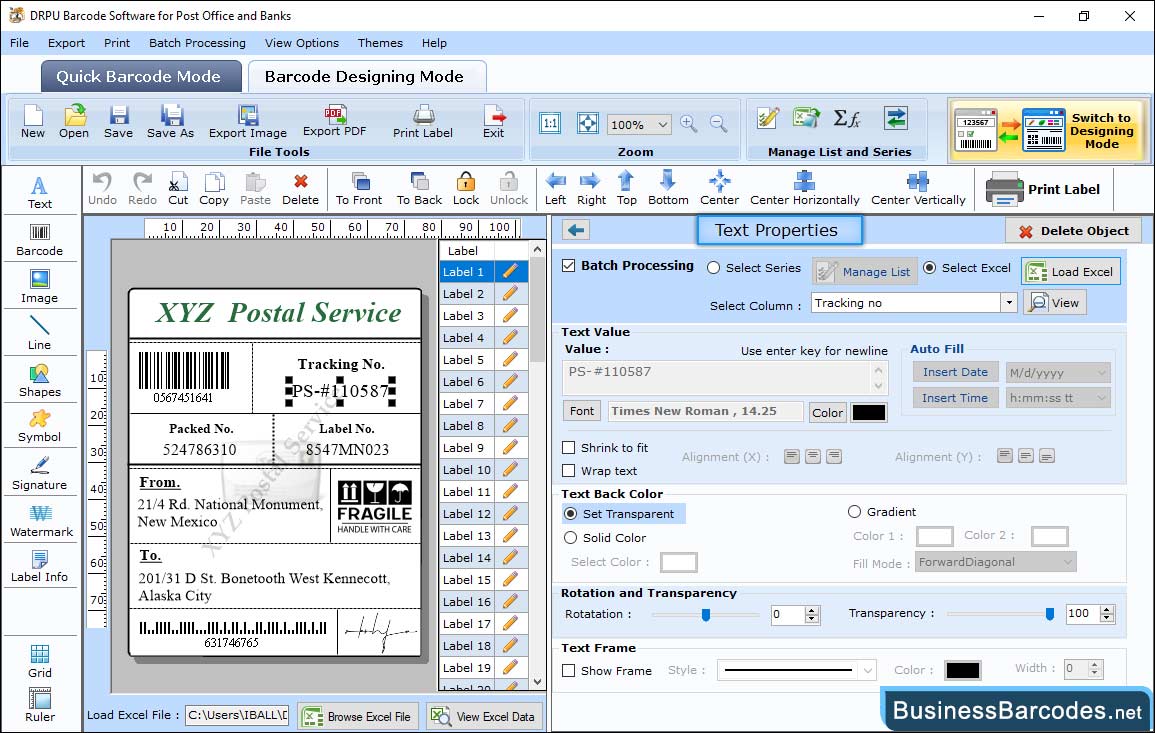
- Select batch processing and write text in the given text area. Set the font, font style, and font size accordingly.
- Set the color of the text, solid, gradient or transparent accordingly.
- You also have the option to rotate the text and add a frame as per your labelling requirements.

Select printing mode, either Pre-Defined Label Stock or Manual.
- In Pre Define Label Stock print mode, select a label product with a product number (e.g., Tico and LP4W-99142).
- Select the printer as per requirement and then click on the "Print button" to start the printing process.
- In manual print mode, you can set all properties manually.

